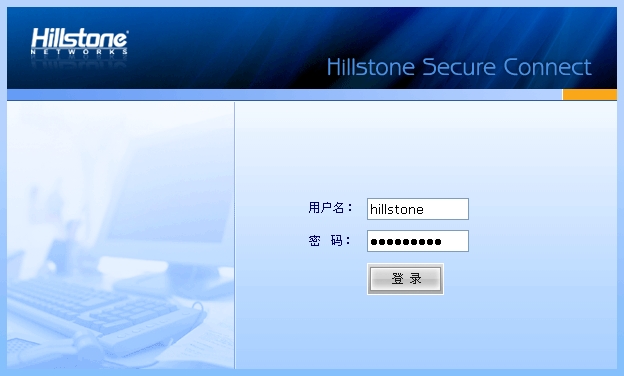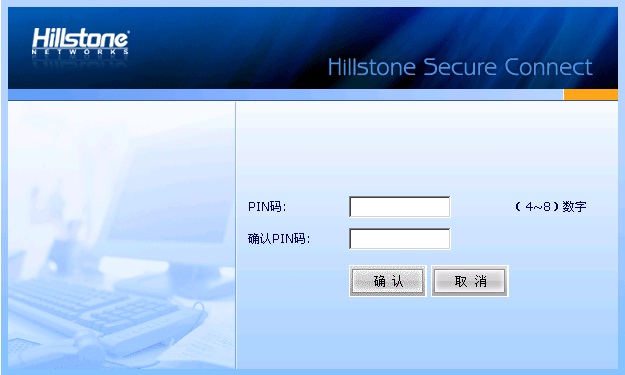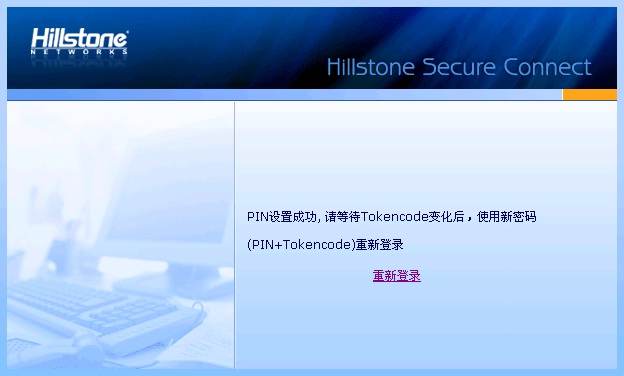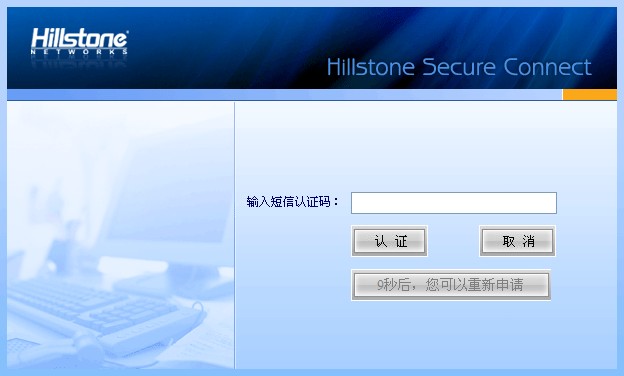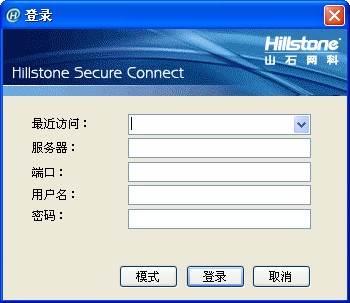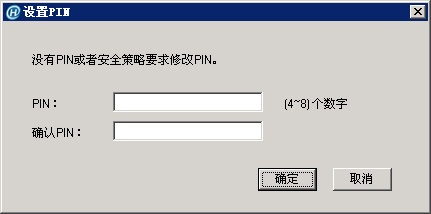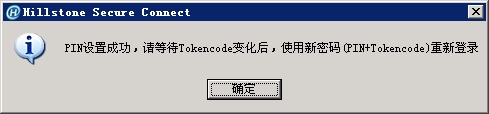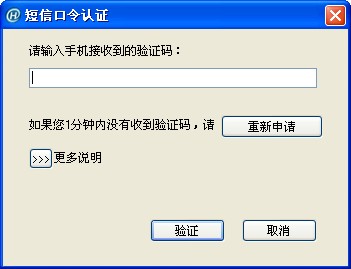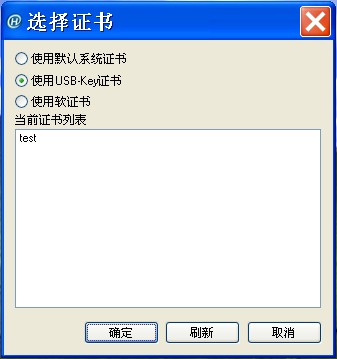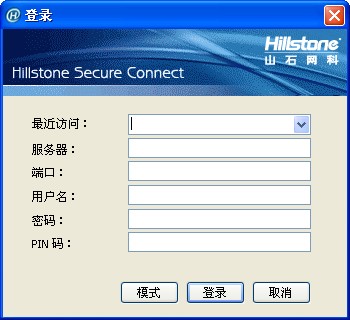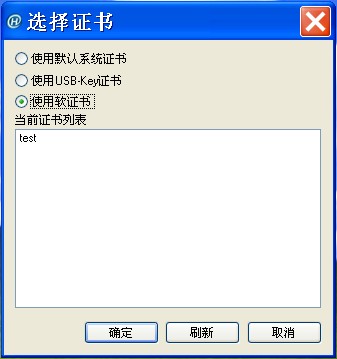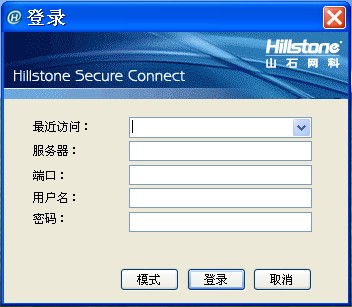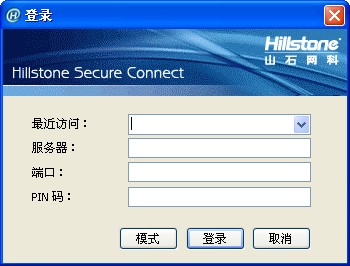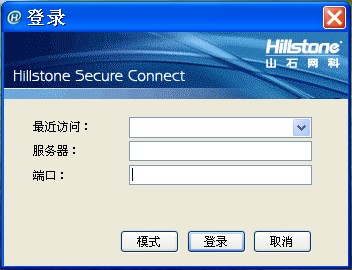客户端的启动
客户端成功安装到PC后,用户有两种方法可以启动客户端:
Web方式启动
本节将根据设备端的三种认证方式,分别介绍对应的客户端Web启动方法。对于“用户名/密码 + 数字证书”认证方式,数字证书可以是厂商提供的USB Key证书或管理员所提供的软证书。
Web方式启动(用户名/密码)
当设备端配置“用户名/密码”认证方式时,请按照以下步骤通过Web启动客户端,完成客户端与设备端的连接:
- 在IE浏览器的地址栏输入以下URL访问设备端:https://IP-Address:Port-Number。
- 浏览器转到登录页面(如图1所示),输入用户名和密码,并点击『登录』按钮。
如果设备端采用本地认证服务器进行用户认证,此处的用户名和密码为安全网关中配置的用户及其相应的密码;
如果设备端采用“RADIUS认证+通过RSA Server进行RSA SecurID Token认证”相结合的方式,并且是首次登录,此处输入的用户名应为RADIUS服务器中的用户名称,密码为该用户绑定的实时Token动态口令。输入完成并点击『登录』按钮后,浏览器将转到PIN码设置页面(如下图2所示),用户需要在该页面设置PIN码,为4至8位不以0开头的数字。PIN码设置成功后,系统会提示使用新密码重新登录(如下图3所示),点击<重新登录>,浏览器返回登录页面,输入正确的用户名和新密码,并点击『登录』按钮。此处的新密码为“PIN码+实时Token动态口令”,例如,如果PIN码设置为54321,实时Token动态口令为808771,则新密码为54321808771;
如果设备端采用“RADIUS认证+通过RSA Server进行RSA SecurID Token认证”相结合的方式,但不是首次登录,此处输入的用户名为RADIUS服务器中的用户名称,密码为首次重新登录时输入的新密码“PIN码+实时Token动态口令”。
图1:登录页面
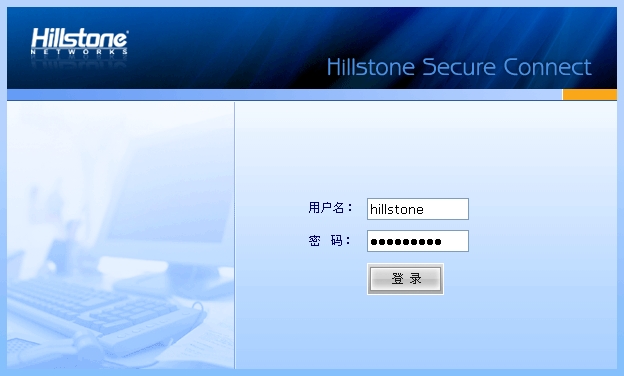
提示:用户可以自行定制此登录页面,即改变登录页面上的背景图片。关于如何自行定制登录页面,请参阅SCVPN认证登录页。
图2:PIN码设置页面
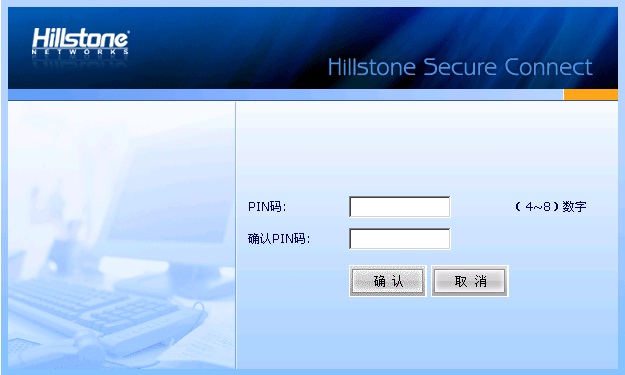
图3:使用新密码重新登录提示页面
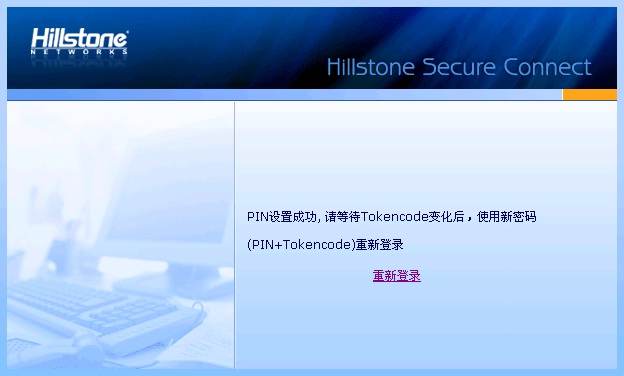
- 如果设备端开启短信口令认证功能,浏览器将转到短信口令认证对话框(如下图所示)。输入短信认证码,并点击『认证』按钮。如果用户在1分钟内没收到认证码短信,可以重新申请认证码。
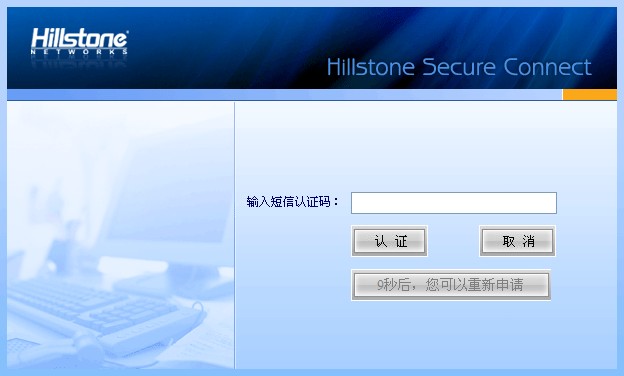
提示:
- 通过用户名和密码验证后,用户最多可以输入3次认证码。如果连续3次输入错误,设备端将自动断开连接。
- 用户最多能重新申请3次认证码,新认证码短信发送的时间间隔为1分钟。重新申请认证码后,旧认证码信息失效,用户必须输入最新认证码才能认证成功。
完成以上各步骤后,客户端将发起自动连接以接入VPN。连接成功后,在系统任务栏的通知区域将会显示绿色的图标 。此时就可以通过SCVPN实现加密通信。
。此时就可以通过SCVPN实现加密通信。
Web方式启动(用户名/密码 + USB Key证书)
当设备端配置“用户名/密码 + 数字证书”认证方式时,对于USB Key证书,请按照以下步骤通过Web启动客户端,完成客户端与设备端的连接:
- 将USB Key插入PC的USB接口。
- 在IE浏览器的地址栏输入以下URL访问设备端:https://IP-Address:Port-Number。
- 浏览器弹出<选择数字证书>对话框。选中需要的数字证书,点击『确定』按钮。在弹出的<请输入用户口令>对话框(如下图所示)中输入UKey的用户口令(默认为“1111”),并点击『确定』按钮。

提示:Hillstone UKey的正常使用需要有配套的驱动程序和管理员软件,具体信息请参阅《Hillstone UKey使用指南》。
- 浏览器转到登录页面(如下图所示),输入用户名和密码,并点击『登录』按钮。此处的用户名和密码为安全网关中配置的用户及其相应的密码。
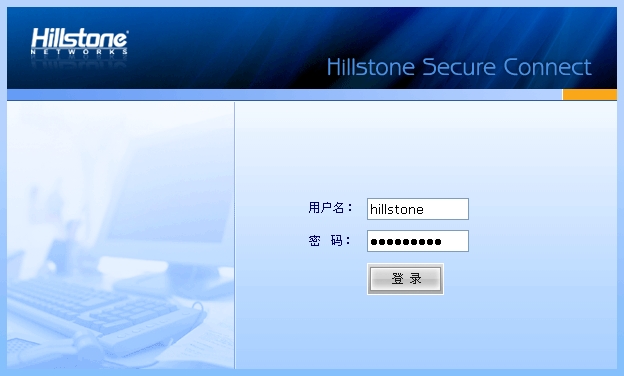
提示:用户可以自行定制此登录页面,即改变登录页面上的背景图片。关于如何自行定制登录页面,请参阅SCVPN认证登录页。
- 如果设备端开启短信口令认证功能,浏览器将转到短信口令认证对话框(如下图所示)。输入短信认证码,并点击『认证』按钮。如果用户在1分钟内没收到认证码短信,可以重新申请认证码。
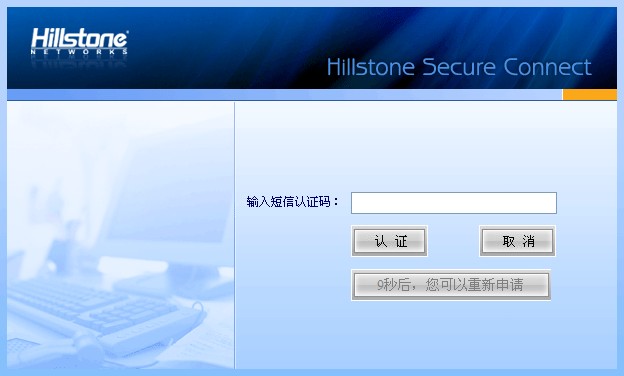
提示:
- 通过用户名和密码验证后,用户最多可以输入3次认证码。如果连续3次输入错误,设备端将自动断开连接。
- 用户最多能重新申请3次认证码,新认证码短信发送的时间间隔为1分钟。重新申请认证码后,旧认证码信息失效,用户必须输入最新认证码才能认证成功。
- 在弹出的<USB Key口令>对话框(如下图所示)输入UKey的用户口令(默认为“1111”),并点击『确定』按钮。

完成以上各步骤后,客户端将发起自动连接以接入VPN。连接成功后,在系统任务栏的通知区域将会显示绿色的图标 。此时就可以通过SCVPN实现加密通信。
。此时就可以通过SCVPN实现加密通信。
Web方式启动(用户名/密码 + 软证书)
当设备端配置“用户名/密码 + 数字证书”认证方式时,对于软证书,请按照以下步骤通过Web启动客户端,完成客户端与设备端的连接:
- 手动导入管理员所提供的软证书。
- 在IE浏览器的地址栏输入以下URL访问设备端:https://IP-Address:Port-Number。
- 浏览器弹出<选择数字证书>对话框。选中需要的数字证书,点击『确定』按钮。
- 浏览器转到登录页面(如下图所示),输入用户名和密码,并点击『登录』按钮。此处的用户名和密码为安全网关中配置的用户及其相应的密码。
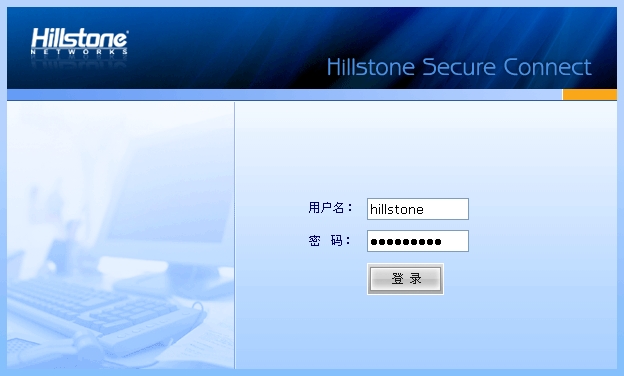
提示:用户可以自行定制此登录页面,即改变登录页面上的背景图片。关于如何自行定制登录页面,请参阅SCVPN认证登录页。
- 如果设备端开启短信口令认证功能,浏览器将转到短信口令认证对话框(如下图所示)。输入短信认证码,并点击『认证』按钮。如果用户在1分钟内没收到认证码短信,可以重新申请认证码。
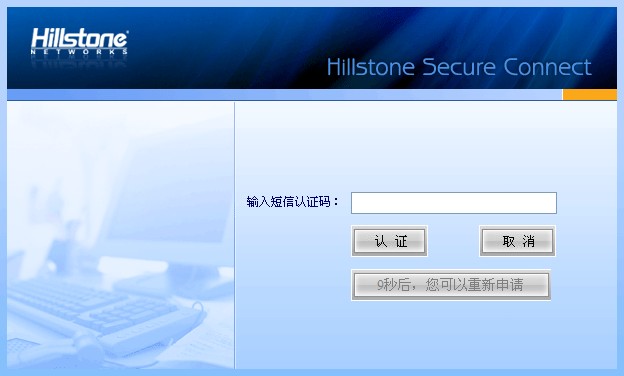
提示:
- 通过用户名和密码验证后,用户最多可以输入3次认证码。如果连续3次输入错误,设备端将自动断开连接。
- 用户最多能重新申请3次认证码,新认证码短信发送的时间间隔为1分钟。重新申请认证码后,旧认证码信息失效,用户必须输入最新认证码才能认证成功。
完成以上各步骤后,客户端将发起自动连接以接入VPN。连接成功后,在系统任务栏的通知区域将会显示绿色的图标 。此时就可以通过SCVPN实现加密通信。
。此时就可以通过SCVPN实现加密通信。
Web方式启动(只用USB Key证书)
当设备端配置“只用数字证书”认证方式时,对于USB Key证书,请按照以下步骤通过Web启动客户端,完成客户端与设备端的连接:
- 将USB Key插入PC的USB接口。
- 在IE浏览器的地址栏输入以下URL访问设备端:https://IP-Address:Port-Number。
- 浏览器弹出<选择数字证书>对话框。选中需要的数字证书,点击『确定』按钮。在弹出的<请输入用户口令>对话框(如下图所示)中输入UKey的用户口令(默认为“1111”),并点击『确定』按钮。

提示:Hillstone UKey的正常使用需要有配套的驱动程序和管理员软件,具体信息请参阅《Hillstone UKey使用指南》。
- 在弹出的<USB Key口令>对话框(如下图所示)输入UKey的用户口令(默认为“1111”),并点击『确定』按钮。

完成以上各步骤后,客户端将发起自动连接以接入VPN。连接成功后,在系统任务栏的通知区域将会显示绿色的图标 。此时就可以通过SCVPN实现加密通信。
。此时就可以通过SCVPN实现加密通信。
Web方式启动(只用软证书)
当设备端配置“只用数字证书”认证方式时,对于软证书,请按照以下步骤通过Web启动客户端,完成客户端与设备端的连接:
- 手动导入管理员所提供的软证书。
- 在IE浏览器的地址栏输入以下URL访问设备端:https://IP-Address:Port-Number。
- 浏览器弹出<选择数字证书>对话框。选中需要的数字证书,点击『确定』按钮。
完成以上各步骤后,客户端将发起自动连接以接入VPN。连接成功后,在系统任务栏的通知区域将会显示绿色的图标 。此时就可以通过SCVPN实现加密通信。
。此时就可以通过SCVPN实现加密通信。
直接启动
本节将根据设备端的三种认证方式,分别介绍对应的通过启动文件直接启动客户端的方法。对于“用户名/密码 + 数字证书”认证方式,数字证书可以是厂商提供的USB Key类型数字证书或管理员所提供的文件类型数字证书。
直接启动(用户名/密码)
当设备端配置“用户名/密码”认证方式时,请按照以下步骤通过启动文件直接启动客户端,完成客户端与设备端的连接:
- 双击桌面的Hillstone Secure Connect快捷方式,或者点击“开始菜单”中的“所有程序
 Hillstone Secure Connect
Hillstone Secure Connect Hillstone Secure Connect”,系统弹出登录对话框。
Hillstone Secure Connect”,系统弹出登录对话框。
- 点击对话框中的『模式』按钮,系统弹出<登录模式>对话框(如下图所示)。选中<用户名/密码>单选按钮,点击『确定』按钮。

- 系统弹出“用户名/密码”登录模式客户端程序登录对话框(如图1所示)。依次填写登录对话框中的各项,然后点击『登录』按钮。
如果设备端采用本地认证服务器进行用户认证,此处的用户名和密码为安全网关中配置的用户及其相应的密码;
如果设备端采用“RADIUS认证+通过RSA Server进行RSA SecurID Token认证”相结合的方式,并且是首次登录,此处输入的用户名应为RADIUS服务器中的用户名称,密码为该用户绑定的实时Token动态口令。输入完成并点击『登录』按钮后,浏览器将转到PIN码设置对话框(如图2所示),用户需要在该对话框设置PIN码,为4至8位不以0开头的数字。PIN码设置成功后,系统会提示使用新密码重新登录(如图3所示),点击『确定』按钮返回登录对话框,输入新密码,并点击『登录』按钮。此处的新密码为“PIN码+实时Token动态口令”,例如,如果PIN码设置为54321,实时Token动态口令为808771,则新密码为54321808771;
如果设备端采用“RADIUS认证+通过RSA Server进行RSA SecurID Token认证”相结合的方式,但不是首次登录,此处输入的用户名为RADIUS服务器中的用户名称,密码为首次重新登录时输入的新密码“PIN码+实时Token动态口令”。
图1:“用户名/密码”登录模式客户端程序登录对话框
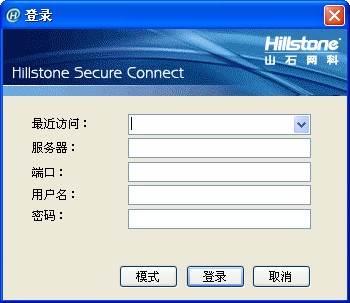
图2:PIN码设置对话框
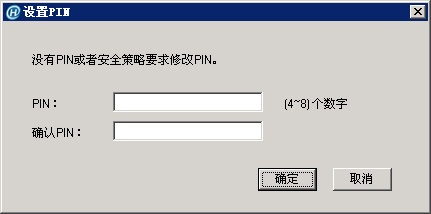
图3:重新登录提示对话框
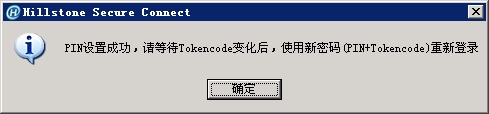
- 最近访问:在下拉菜单中选择登录信息条目标识(关于登录信息条目的详细描述请参见Secure Connect设置部分)。
- 服务器:填写设备端的IP地址。
- 端口:填写设备端的HTTPS端口号。
- 用户名: 填写客户端用户名。
- 密码: 填写与用户名相对应的密码。
- 内容填写完毕,点击『登录』按钮。如果设备端开启短信口令认证功能,系统将弹出<短信口令认证>对话框(如下图所示)。在该对话框中输入认证码,并点击『验证』按钮。如果用户在1分钟内没收到认证码短信,可以重新申请认证码。
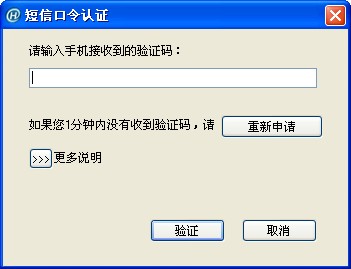
连接成功后,在系统任务栏的通知区域将会显示绿色的图标 。此时就可以通过SCVPN实现加密通信。
。此时就可以通过SCVPN实现加密通信。
直接启动(用户名/密码 + USB Key证书)
当设备端配置“用户名/密码 + 数字证书”认证方式时,对于USB Key证书,请按照以下步骤通过启动文件直接启动客户端,完成客户端与设备端的连接:
- 将USB Key插入PC的USB接口。
- 双击桌面的Hillstone Secure Connect快捷方式,或者点击“开始菜单”中的“所有程序
 Hillstone Secure Connect
Hillstone Secure Connect Hillstone Secure Connect”,系统弹出登录对话框。
Hillstone Secure Connect”,系统弹出登录对话框。
- 点击『模式』按钮,系统弹出<登录模式>对话框。首先,选中<用户名/密码 + 数字证书>单选按钮;如需要,点击『选择证书』按钮,在弹出的<选择证书>对话框(如下图所示)中选择USB Key证书。如果当前证书列表中没有显示USB Key证书,请点击『刷新』按钮。客户端会将选中的数字证书传送至设备端,设备端对收到的数字证书进行认证;最后,点击『确定』按钮。
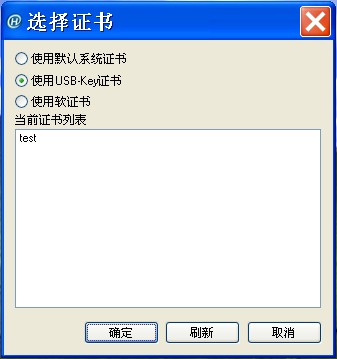
- 使用默认系统证书:选中该单选按钮,客户端自动选择默认系统证书传送至设备端进行认证。Hillstone设备采用Hillstone UKey证书作为默认系统证书。该选项为系统默认选项。
- 使用USB Key证书:选中该单选按钮,客户端自动选择厂商所提供的USB Key证书传送至设备端进行认证。
- 使用软证书:选中该单选按钮,客户端自动选择管理员所提供的软证书传送至设备端进行认证。
- 当前证书列表:显示系统中已有的证书,用户可以通过该列表选择所需证书进行认证。
提示:用户可以通过USB Key批量部署工具将第三方USB Key证书设置为默认系统证书。关于USB Key批量部署工具的详细信息,请参阅USB Key批量部署一节。
- 系统弹出“用户名/密码 + 数字证书”登录模式客户端程序登录对话框(如下图所示)。依次填写登录对话框中的各项。
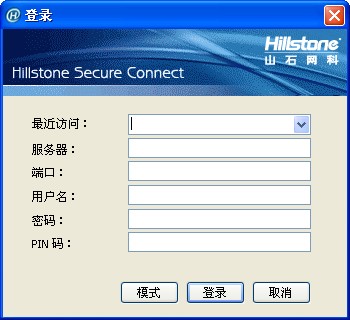
- 最近访问:在下拉菜单中选择登录信息条目标识(关于登录信息条目的详细描述请参见Secure Connect设置部分)。
- 服务器:填写设备端的IP地址。
- 端口:填写设备端的HTTPS端口号。
- 用户名: 填写客户端用户名。
- 密码: 填写与用户名相对应的密码。
- PIN码: 填写USB Key对应的用户口令(默认为“1111”)。一个USB Key对应一个用户口令。
- 内容填写完毕,点击『登录』按钮。如果设备端开启短信口令认证功能,系统将弹出<短信口令认证>对话框(如下图所示)。在该对话框中输入认证码,并点击『验证』按钮。如果用户在1分钟内没收到认证码短信,可以重新申请认证码。
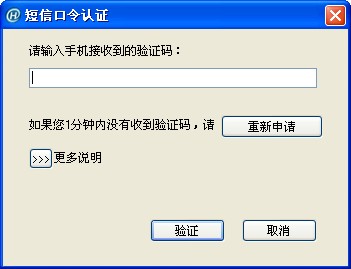
连接成功后,在系统任务栏的通知区域将会显示绿色的图标 。此时就可以通过SCVPN实现加密通信。
。此时就可以通过SCVPN实现加密通信。
直接启动(用户名/密码 + 软证书)
当设备端配置“用户名/密码 + 数字证书”认证方式时,对于软证书,请按照以下步骤通过启动文件直接启动客户端,完成客户端与设备端的连接:
- 手动导入管理员所提供的软证书。
- 双击桌面的Hillstone Secure Connect快捷方式,或者点击“开始菜单”中的“所有程序
 Hillstone Secure Connect
Hillstone Secure Connect Hillstone Secure Connect”,系统弹出登录对话框。
Hillstone Secure Connect”,系统弹出登录对话框。
- 点击『模式』按钮,系统弹出<登录模式>对话框。首先,选中<用户名/密码 + 数字证书>单选按钮;如需要,点击『选择证书』按钮,在弹出的<选择证书>对话框(如下图所示)中选择软证书。如果当前证书列表中没有显示软证书,请点击『刷新』按钮。客户端会将选中的数字证书传送至设备端,设备端对收到的数字证书进行认证;最后,点击『确定』按钮。
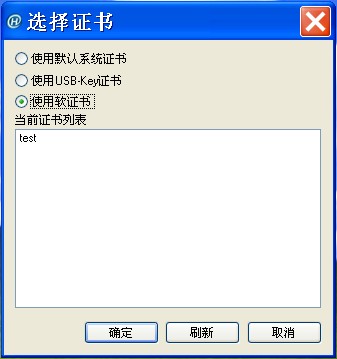
- 使用默认系统证书:选中该单选按钮,客户端自动选择默认系统证书传送至设备端进行认证。Hillstone设备采用Hillstone UKey证书作为默认系统证书。该选项为系统默认选项。
- 使用USB Key证书:选中该单选按钮,客户端自动选择厂商所提供的USB Key证书传送至设备端进行认证。
- 使用软证书:选中该单选按钮,客户端自动选择管理员所提供的软证书传送至设备端进行认证。
- 当前证书列表:显示系统中已有的证书,用户可以通过该列表选择所需证书进行认证。
- 系统弹出“用户名/密码 + 数字证书”登录模式客户端程序登录对话框(如下图所示)。依次填写登录对话框中的各项。
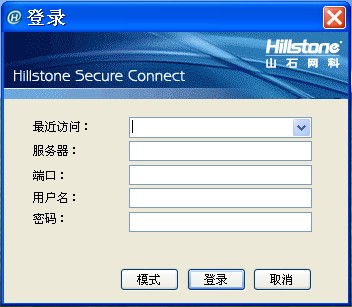
- 最近访问:在下拉菜单中选择登录信息条目标识(关于登录信息条目的详细描述请参见Secure Connect设置部分)。
- 服务器:填写设备端的IP地址。
- 端口:填写设备端的HTTPS端口号。
- 用户名: 填写客户端用户名。
- 密码: 填写与用户名相对应的密码。
- 内容填写完毕,点击『登录』按钮。如果设备端开启短信口令认证功能,系统将弹出<短信口令认证>对话框(如下图所示)。在该对话框中输入认证码,并点击『验证』按钮。如果用户在1分钟内没收到认证码短信,可以重新申请认证码。
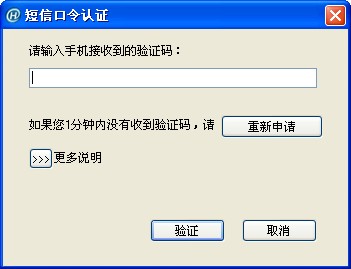
连接成功后,在系统任务栏的通知区域将会显示绿色的图标 。此时就可以通过SCVPN实现加密通信。
。此时就可以通过SCVPN实现加密通信。
直接启动(只用USB Key证书)
当设备端配置“只用数字证书”认证方式时,对于USB Key证书,请按照以下步骤通过启动文件直接启动客户端,完成客户端与设备端的连接:
- 将USB Key插入PC的USB接口。
- 双击桌面的Hillstone Secure Connect快捷方式,或者点击“开始菜单”中的“所有程序
 Hillstone Secure Connect
Hillstone Secure Connect Hillstone Secure Connect”,系统弹出登录对话框。
Hillstone Secure Connect”,系统弹出登录对话框。
- 点击『模式』按钮,系统弹出<登录模式>对话框。首先,选中<只用数字证书>单选按钮;如需要,点击『选择证书』按钮,在弹出的<选择证书>对话框(如下图所示)中选择USB Key证书。如果当前证书列表中没有显示USB Key证书,请点击『刷新』按钮。客户端会将选中的数字证书传送至设备端,设备端对收到的数字证书进行认证;最后,点击『确定』按钮。
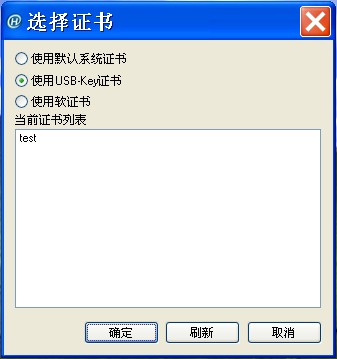
- 使用默认系统证书:选中该单选按钮,客户端自动选择默认系统证书传送至设备端进行认证。Hillstone设备采用Hillstone UKey证书作为默认系统证书。该选项为系统默认选项。
- 使用USB Key证书:选中该单选按钮,客户端自动选择厂商所提供的USB Key证书传送至设备端进行认证。
- 使用软证书:选中该单选按钮,客户端自动选择管理员所提供的软证书传送至设备端进行认证。
- 当前证书列表:显示系统中已有的证书,用户可以通过该列表选择所需证书进行认证。
提示:用户可以通过USB Key批量部署工具将第三方USB Key证书设置为默认系统证书。关于USB Key批量部署工具的详细信息,请参阅USB Key批量部署一节。
- 系统弹出“只用数字证书”登录模式客户端程序登录对话框(如下图所示)。依次填写登录对话框中的各项。
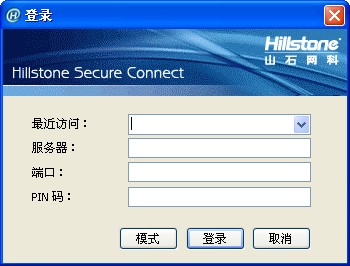
- 最近访问:在下拉菜单中选择登录信息条目标识(关于登录信息条目的详细描述请参见Secure Connect设置部分)。
- 服务器:填写设备端的IP地址。
- 端口:填写设备端的HTTPS端口号。
- PIN码: 填写USB Key对应的用户口令(默认为“1111”)。一个USB Key对应一个用户口令。
- 内容填写完毕,点击『登录』按钮。
连接成功后,在系统任务栏的通知区域将会显示绿色的图标 。此时就可以通过SCVPN实现加密通信。
。此时就可以通过SCVPN实现加密通信。
直接启动(只用软证书)
当设备端配置“只用数字证书”认证方式时,对软证书,请按照以下步骤通过启动文件直接启动客户端,完成客户端与设备端的连接:
- 手动导入管理员所提供的软证书。
- 双击桌面的Hillstone Secure Connect快捷方式,或者点击“开始菜单”中的“所有程序
 Hillstone Secure Connect
Hillstone Secure Connect Hillstone Secure Connect”,系统弹出登录对话框。
Hillstone Secure Connect”,系统弹出登录对话框。
- 点击『模式』按钮,系统弹出<登录模式>对话框。首先,选中<只用数字证书>单选按钮;如需要,点击『选择证书』按钮,在弹出的<选择证书>对话框(如下图所示)中选择软证书。如果当前证书列表中没有显示软证书,请点击『刷新』按钮。客户端会将选中的软证书传送至设备端,设备端对收到的软证书进行认证;最后,点击『确定』按钮。
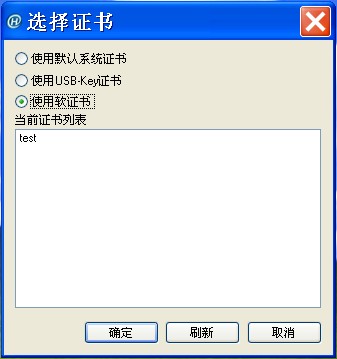
- 使用默认系统证书:选中该单选按钮,客户端自动选择默认系统证书传送至设备端进行认证。Hillstone设备采用Hillstone UKey证书作为默认系统证书。该选项为系统默认选项。
- 使用USB Key证书:选中该单选按钮,客户端自动选择厂商所提供的USB Key证书传送至设备端进行认证。
- 使用软证书:选中该单选按钮,客户端自动选择管理员所提供的软证书传送至设备端进行认证。
- 当前证书列表:显示系统中已有的证书,用户可以通过该列表选择所需证书进行认证。
- 系统弹出“只用数字证书”登录模式客户端程序登录对话框(如下图所示)。依次填写登录对话框中的各项。
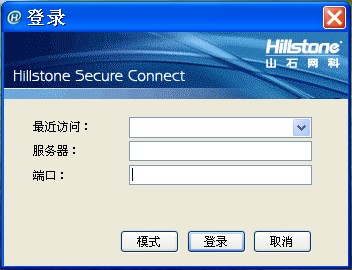
- 最近访问:在下拉菜单中选择登录信息条目标识(关于登录信息条目的详细描述请参见Secure Connect设置部分)。
- 服务器:填写设备端的IP地址。
- 端口:填写设备端的HTTPS端口号。
- 内容填写完毕,点击『登录』按钮。
连接成功后,在系统任务栏的通知区域将会显示绿色的图标 。此时就可以通过SCVPN实现加密通信。
。此时就可以通过SCVPN实现加密通信。